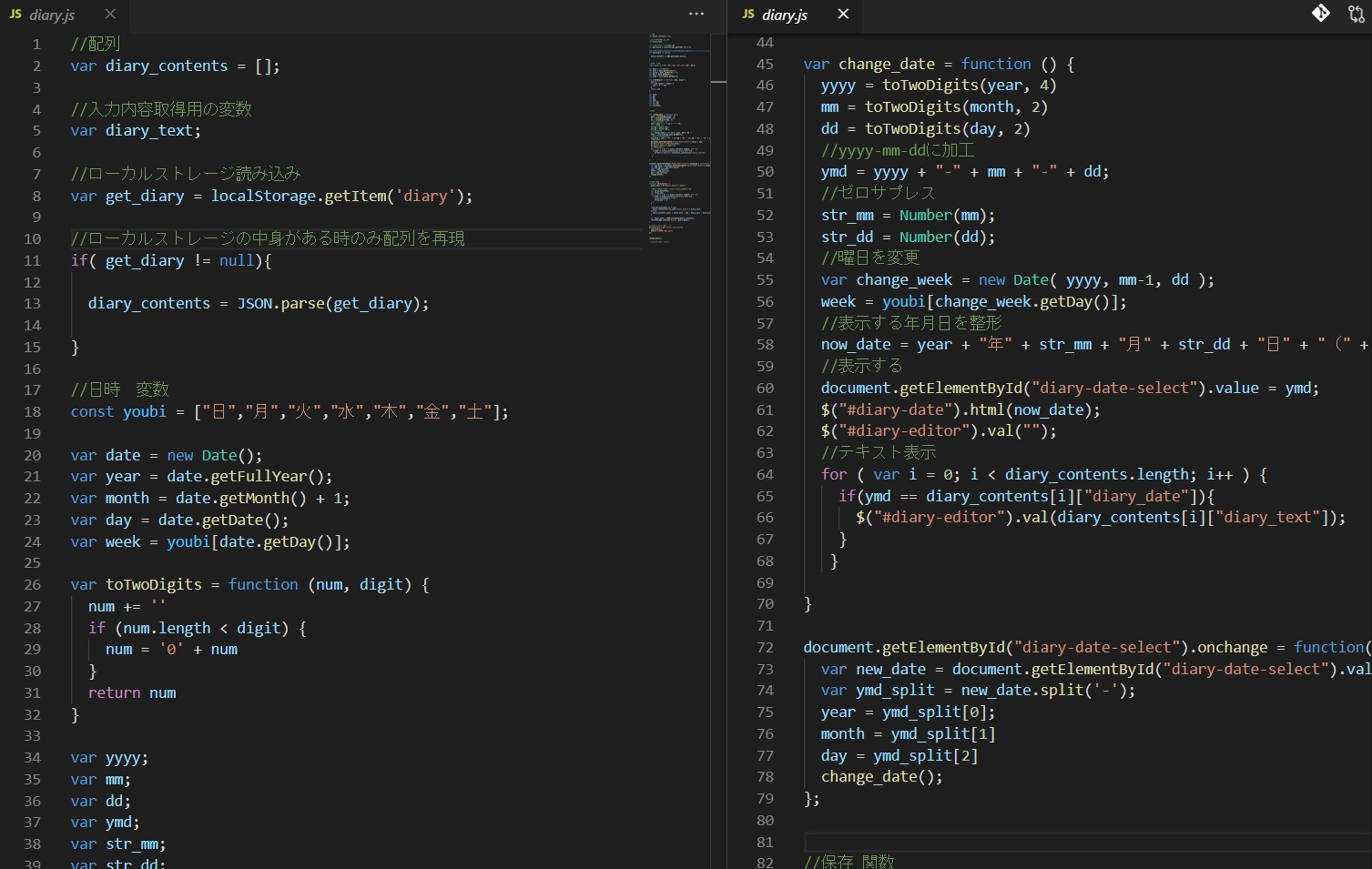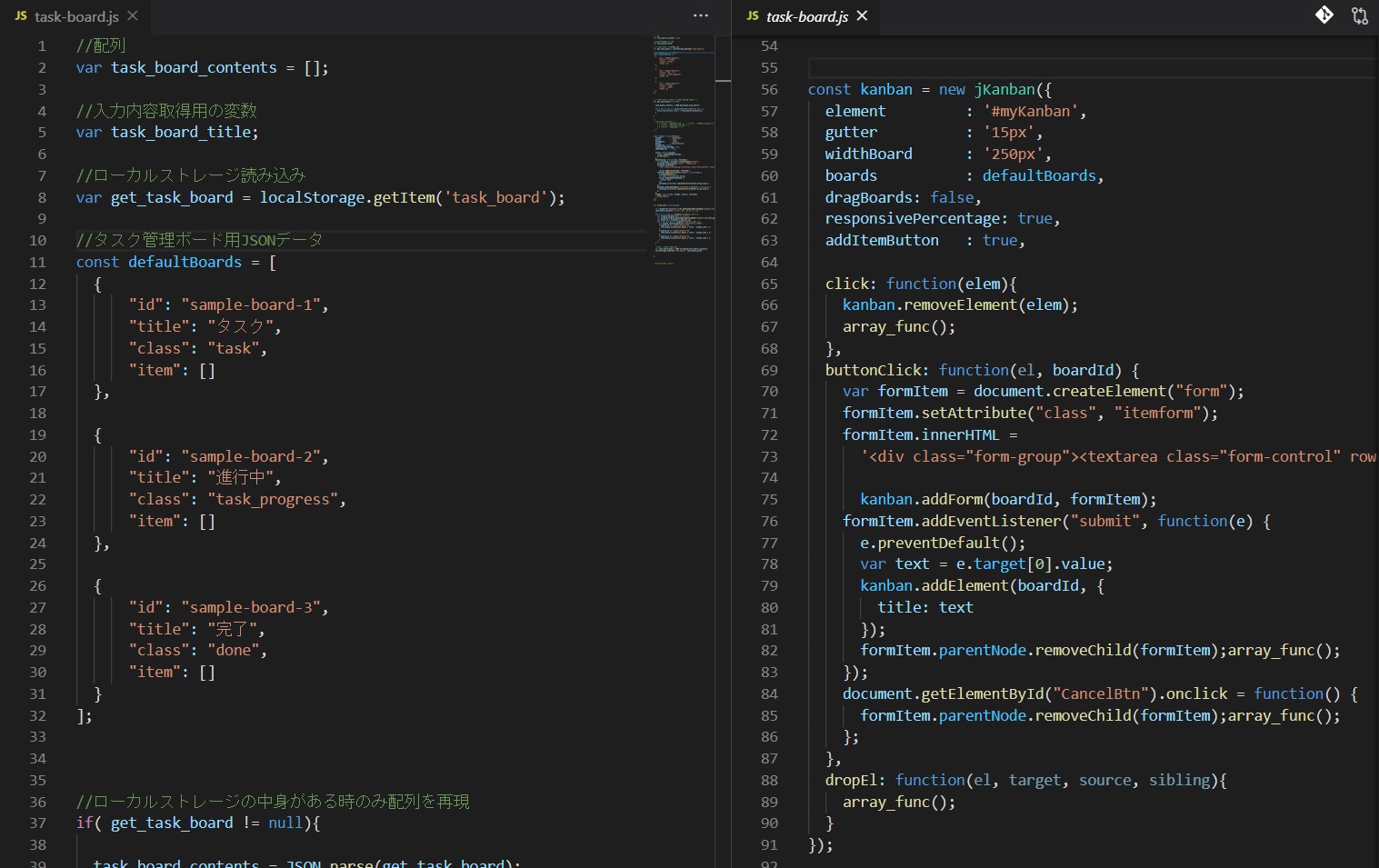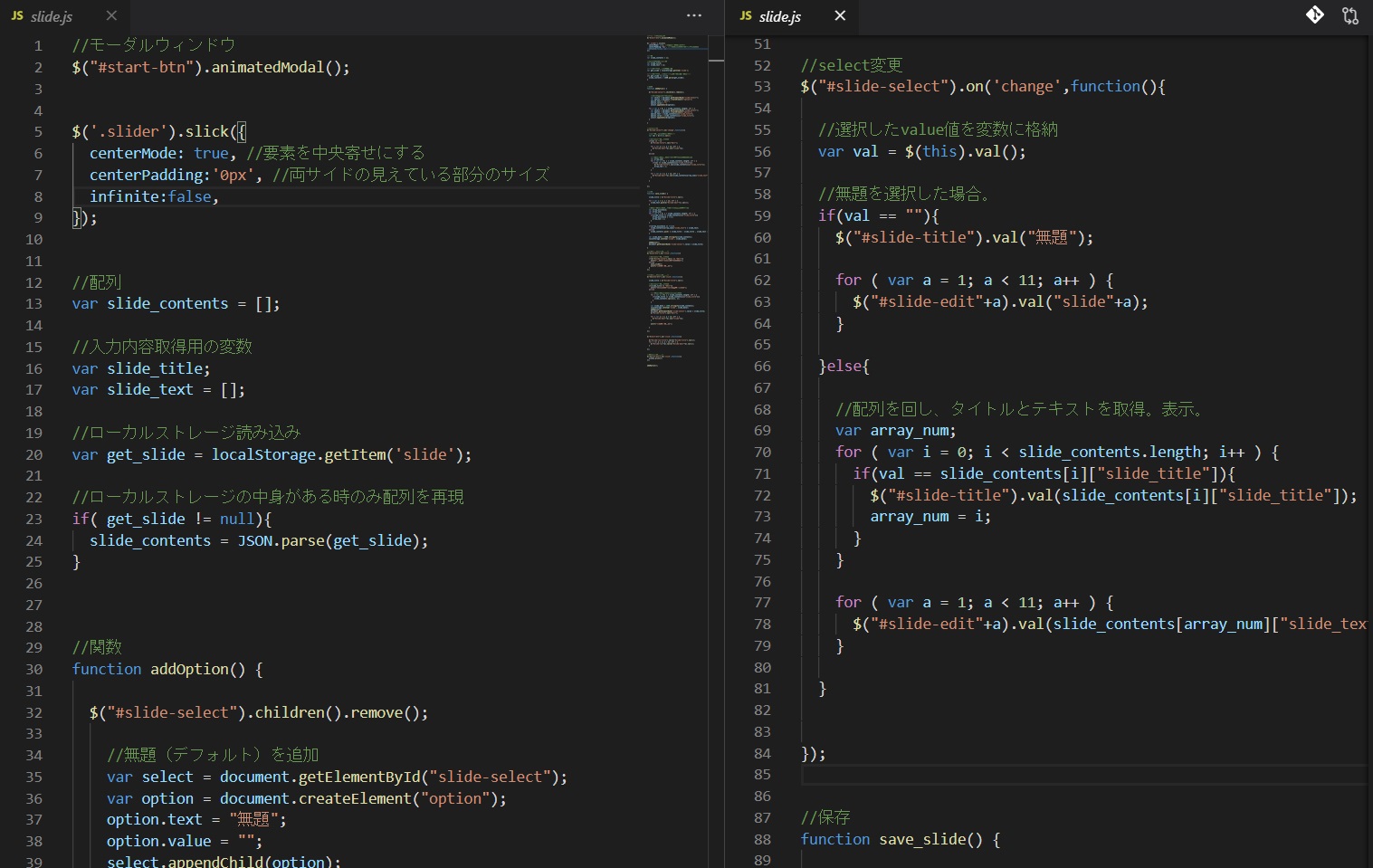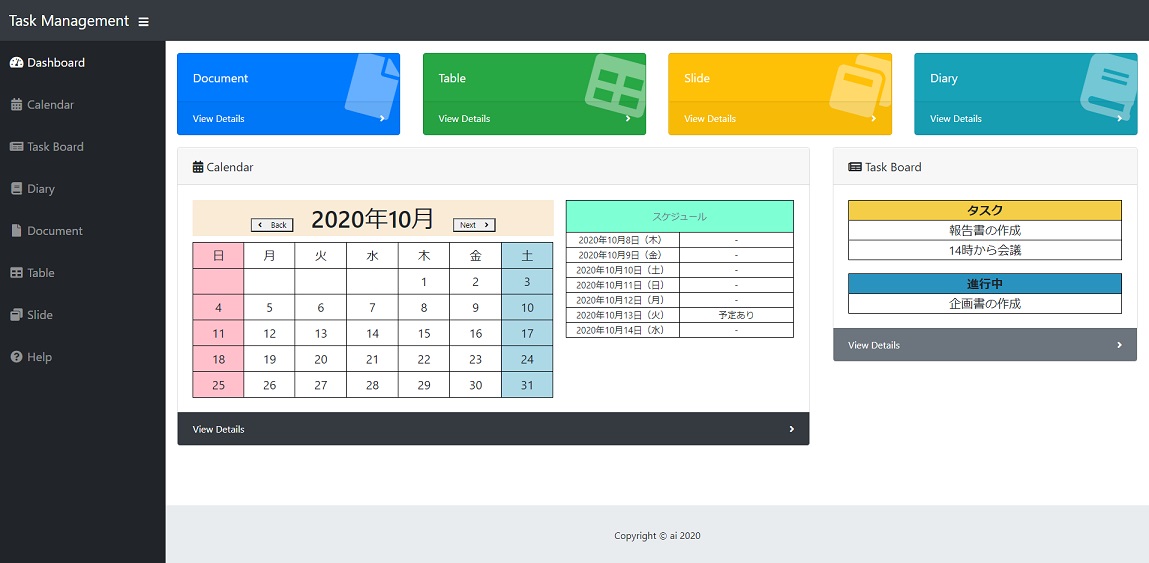Description
タスク管理アプリ。
機能は「スケジュール管理」、「タスク管理」、「日記・日誌」、「文書作成」、「表作成」、「プレゼンテーション」。
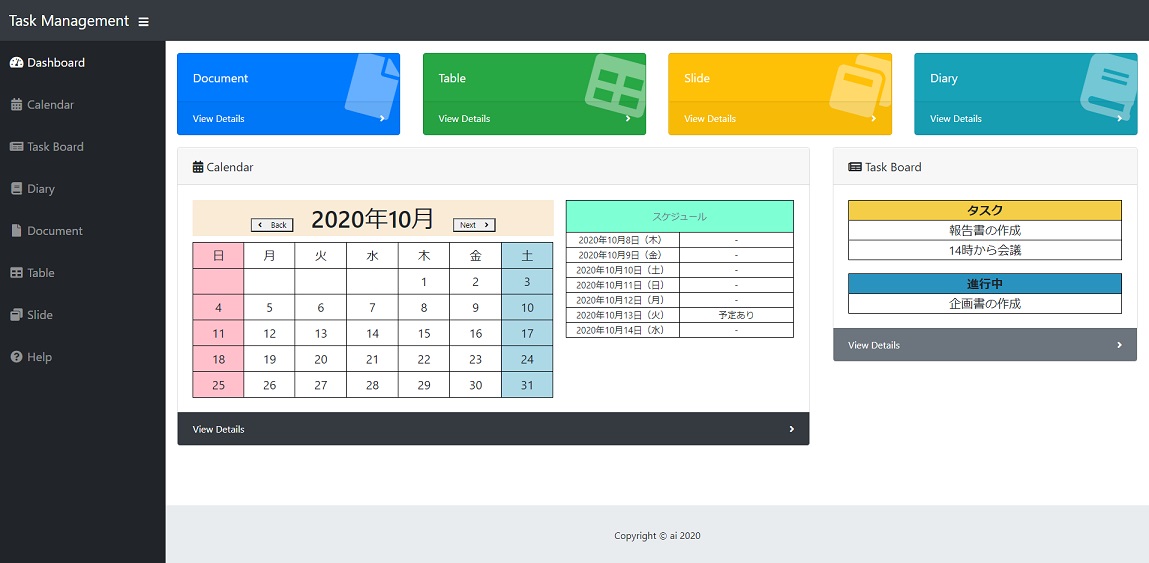
本アプリのトップページ。
「View Details」をクリックすると、各ページに飛びます。
画面上部の左から、「文書作成」、「表計算」、「プレゼンテーション」、「日誌」機能です。
画面左下には、カレンダーと、Calendarページで入力した直近1週間の予定の有無が表示され、画面右下には、Task Boardページで入力した内容(「タスク」と「進行中」)が表示されます。
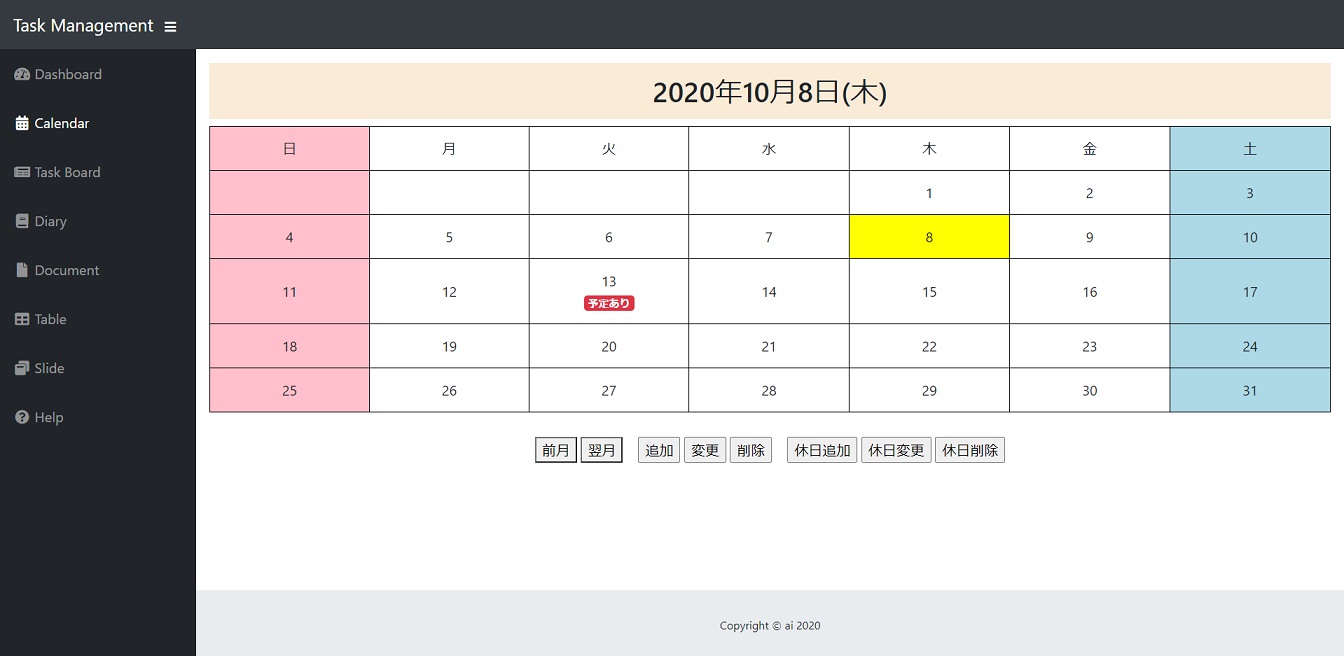
カレンダーによるスケジュール管理機能。
「前月」「翌月」ボタンを押すことで、月が変わり、日付のマスをクリックすると、黄色くなり、設定されていれば、ページ下部にその日の予定が表示されます。
「追加」ボタン、「変更」ボタン、「削除」ボタンを押すと予定の「追加」、「変更」、「削除」が可能。
「休日追加」ボタン、「休日変更」ボタン、「休日削除」ボタンを押すと、休日設定の「追加」、「変更」、「削除」ができます。
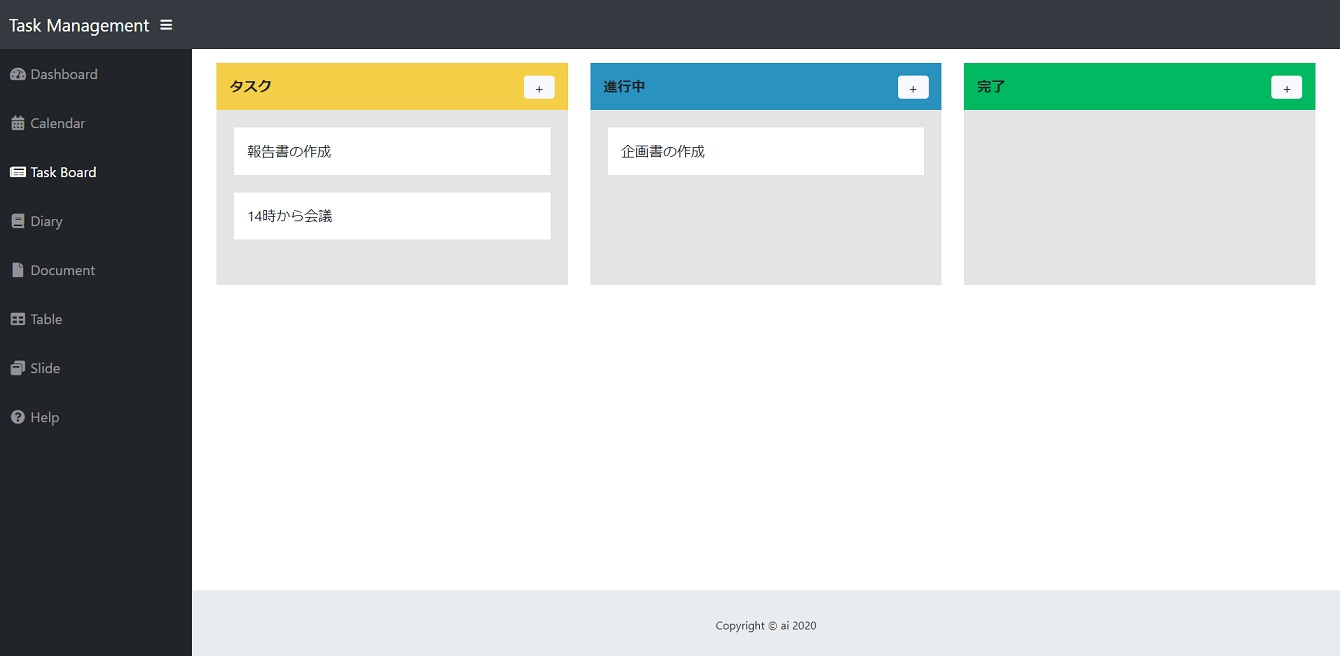
タスク管理機能。
進捗状況に応じて、「タスク」、「進行中」、「完了」に分けることができます。
「+」ボタンを押して、内容を入力し、「submit」ボタンを押してタスク作成。「cancel」ボタンを押すと、キャンセル。
ドラッグ操作でタスクの移動ができ、タスクをクリックすることで、タスクの削除ができます。
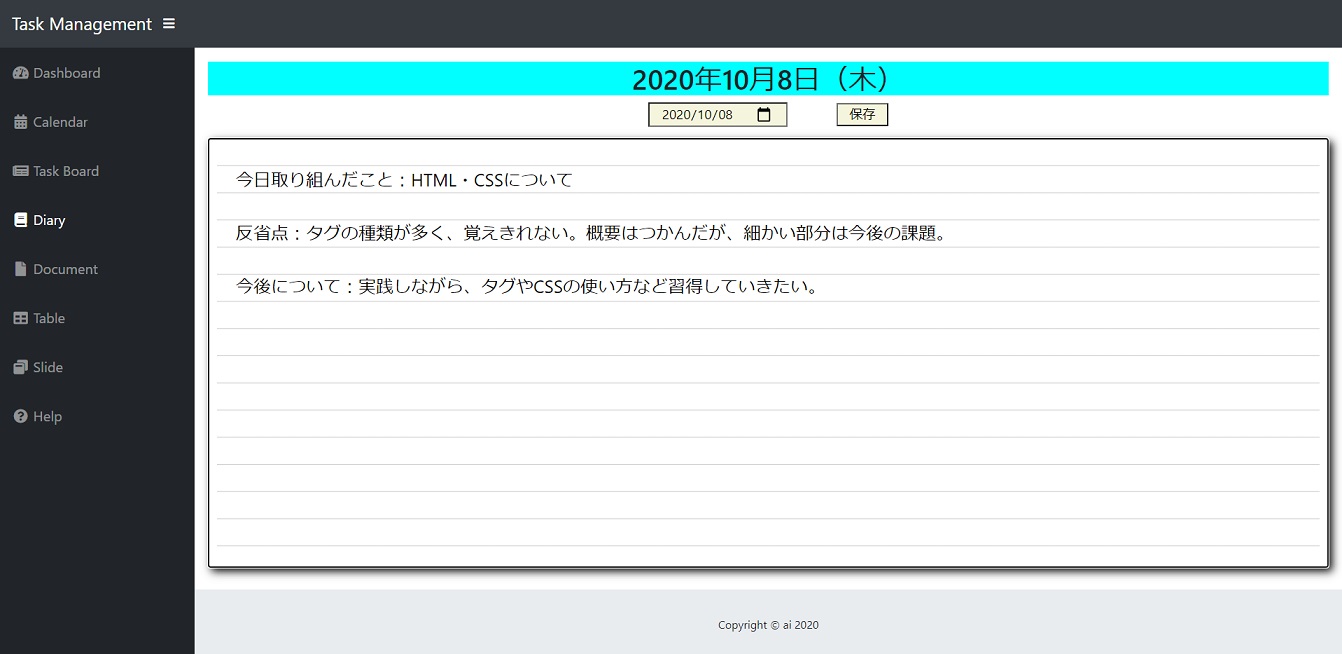
日記・日誌機能。
ボックスで記録をつけたい年月日を選択し、画面中央のテキストエリアに文章を記入し、「保存」ボタンを押すと記述内容が保存されます。
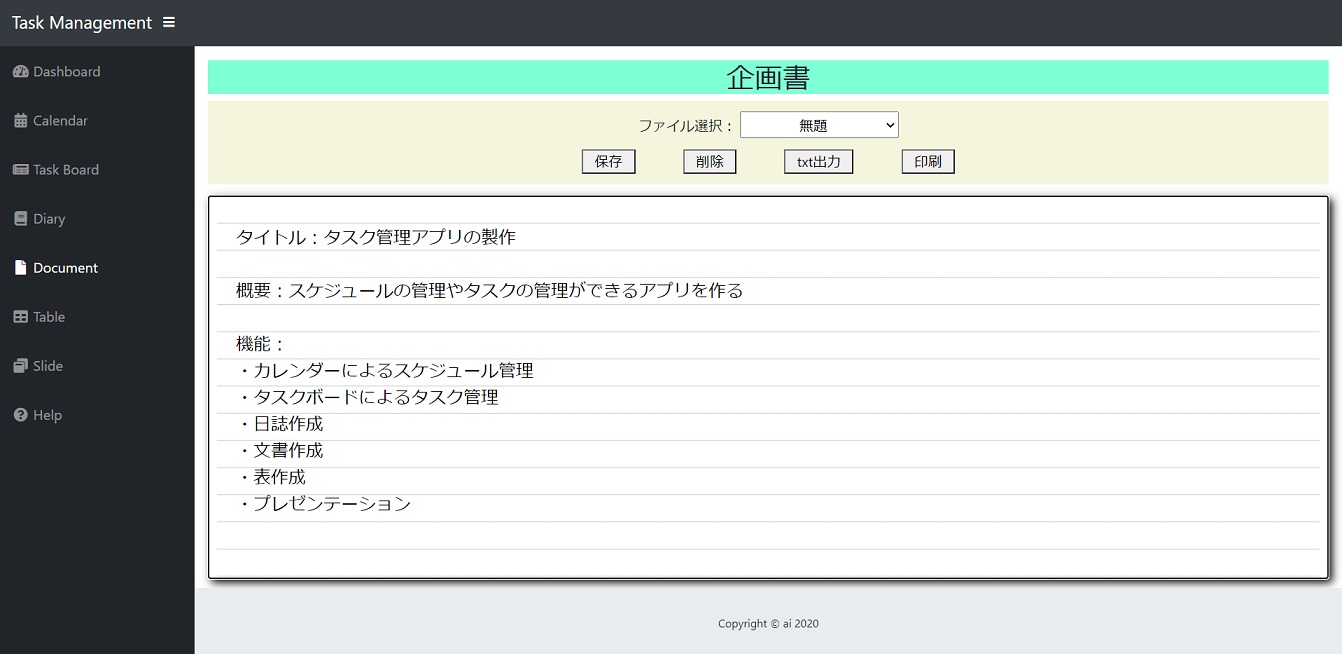
文書作成機能。
タイトル、本文を記述し、「保存」ボタンを押すと、保存されます。
「ファイル選択」から、ファイルを選ぶことで、保存した内容を開くことが可能。
「ファイル選択」から、ファイルを選び、「削除」ボタンを押すと、内容が削除されます。
「txt出力」ボタンを押すと、txtファイルとして保存ができ、「印刷」ボタンを押すと、印刷ができます。
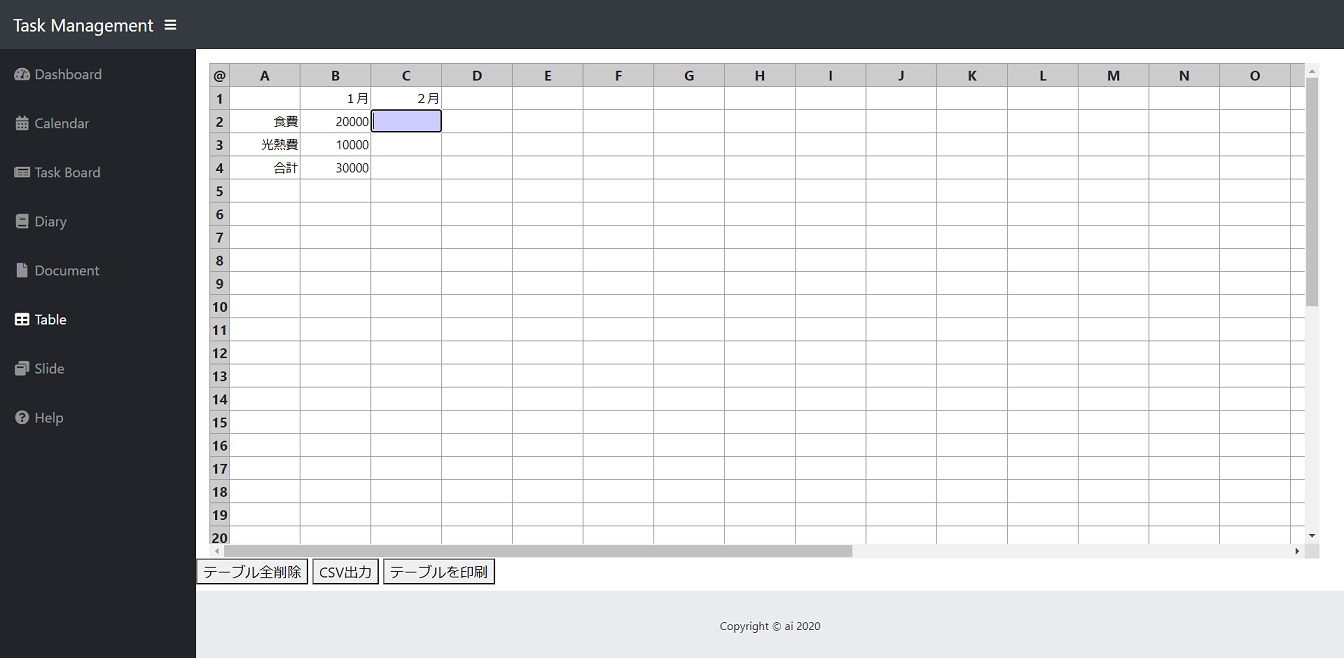
表計算機能。
「テーブル全削除」ボタンを押すと、テーブルの内容が全て削除されます。
「CSV出力」ボタンを押すと、CSVファイルとして保存ができ、「テーブルを印刷」ボタンを押すと、印刷できます。
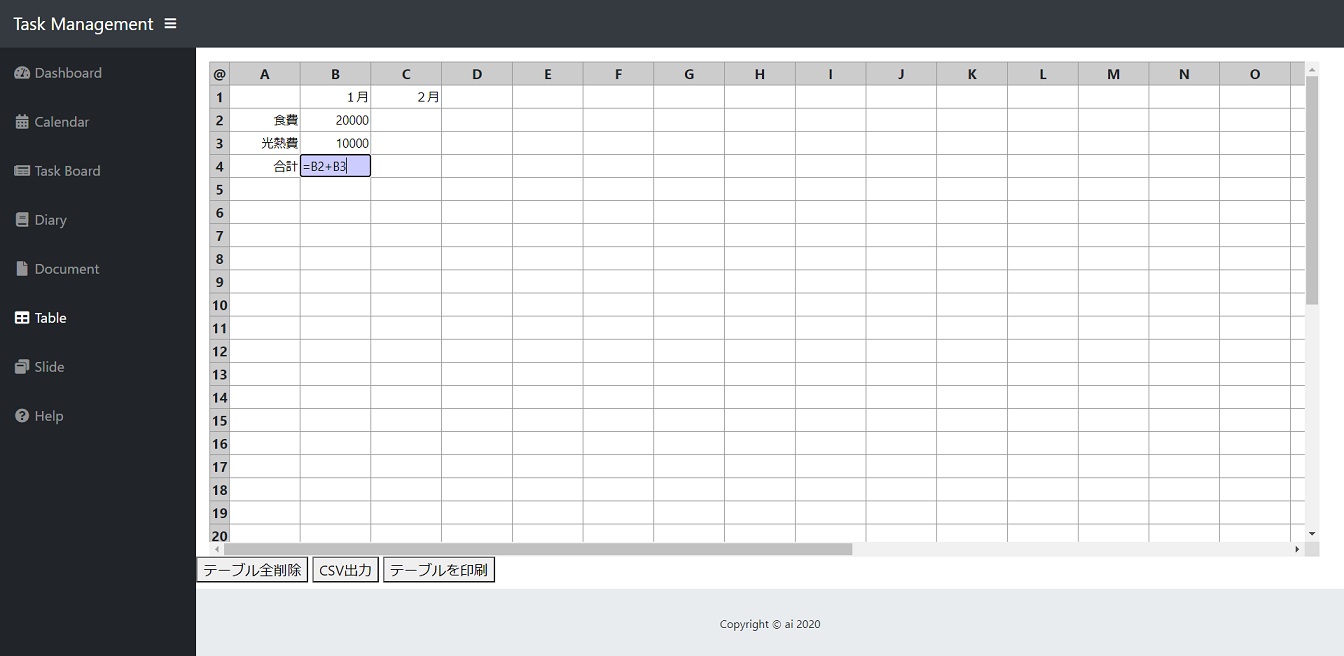
なお、上記の画像のように、セルを指定して計算することも可能。
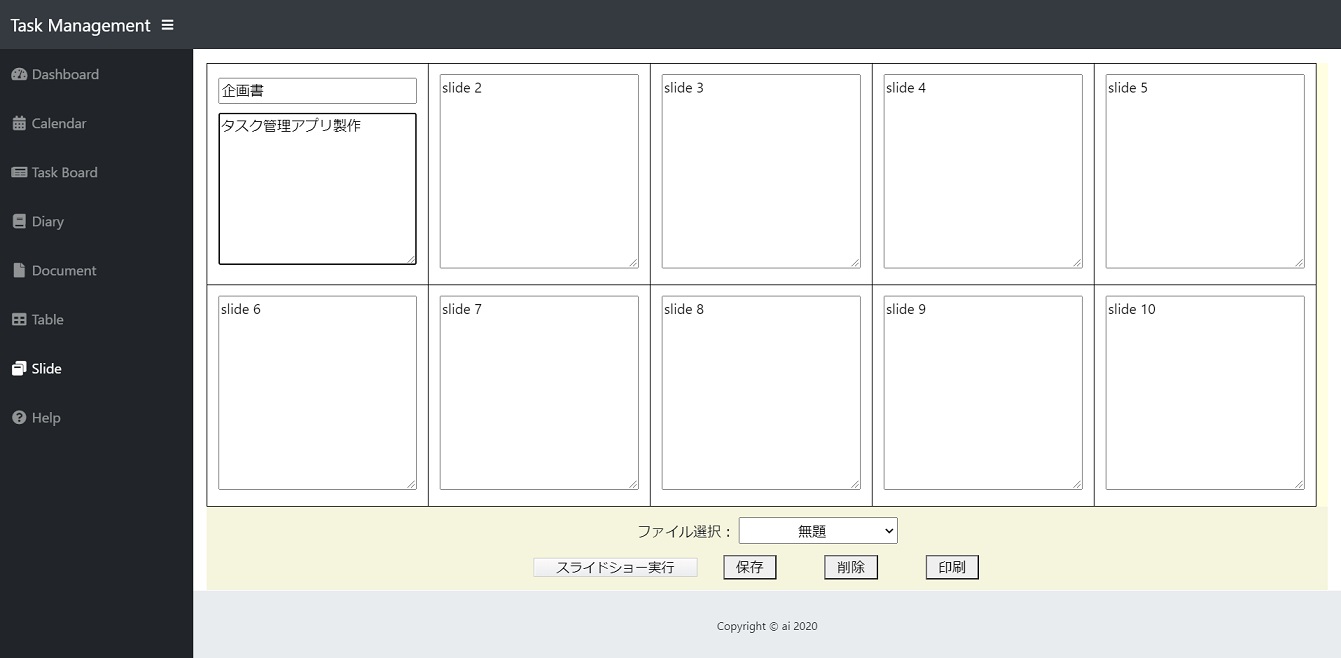
プレゼンテーション機能。
タイトル、スライド内容を記述し、「保存」ボタンを押すと、保存されます。
「ファイル選択」から、ファイルを選ぶことで、保存した内容を開くことが可能。
「ファイル選択」から、ファイルを選び、「削除」ボタンを押すと、内容が削除されます。
「印刷」ボタンを押すと、印刷できます。
「スライドショー実行」ボタンを押すと、スライドショー実行。
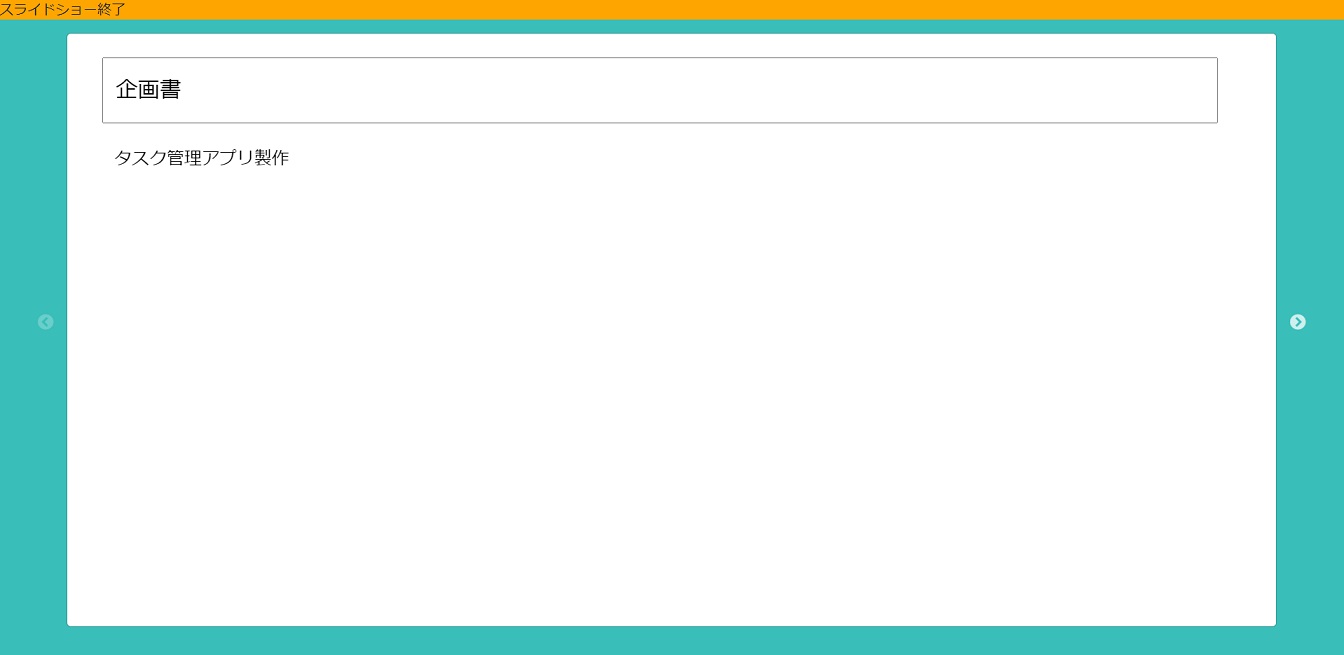
画面左右の矢印を押すとスライドします。
終了する際は、画面上部の「スライドショー終了」をクリック。